If you are looking for refurbished IP Phones, we’ve got them. Our Refresh product line gives customers the opportunity to purchase quality used phones at a fraction of the cost of new ones.

Refresh products come with a 6-month no questions asked guarantee so that you are at ease in the unlikely event that the phones malfunction.
Check out our featured Refresh products:

This is the Polycom VVX 500. A 12 line IP phone that it’s more than just its cute face. This device is the perfect phone for any busy professional who can benefit from multimedia applications such as displaying your exchange calendar directly on the phone’s display or receiving meeting reminders just like you would on a smartphone.
The VVX 500 has HD Voice and features a 3.5 inch TFT color touchscreen display that also reacts to gestures.
Some features include:
- Streaming media video playback
- Screensaver and digital picture frame mode
- On-screen virtual keyboard
- Voicemail and video mail support
- Dual USB ports (2.0 compliant) for media and storage applications
- Polycom HD Voice technology
- Dedicated RJ9 Headset Port
- Dual 10/100/1000 Ethernet port with PoE Support
- Codec Support: G.711 (A-law and μ-law), G.729AB, G.722, G.722.1, G.722.1C
VVX 500 Datasheet

This is the Polycom VVX 310. A 6 line IP PHone for the call center operator or cubicle worker. Just like the VVX 500, users can easily integrate this phone with third-party web-based applications, including viewing and managing their calendars right on the phone’s display.
The VVX 310 features HD Voice and has a Backlit 8 Level Grayscale graphical LCD display.
Some features include:
- Dual Gigabit RJ45 Ports
- RJ9 headset port
- Built-in auto sensing IEEE 802.3 af Power over Ethernet
- 2 x Ethernet 10/100 or GigE
- Asian character support
Polycom VVX 500 Datasheet

This is the Yealink T46G. A 6 line Gigabit IP Phone with an elegant look that would fit right in at any administrative or executive office.
The T46G has a 4.3″ color screen and features full duplex audio and echo cancellation for clear calls.
Some features include:
- Dual-port Gigabit Ethernet
- Up to 6 SIP accounts
- Full-duplex hands-free speakerphone
- Supports Yealink EXP40 expansion module
- RJ9 Headset Port
- 4.3″ 480 x 272 TFT color screen
- Wall mountable
Do you have questions about our Refresh line? We have answers! Call us at 1-800-398-8647 or email us at [email protected]

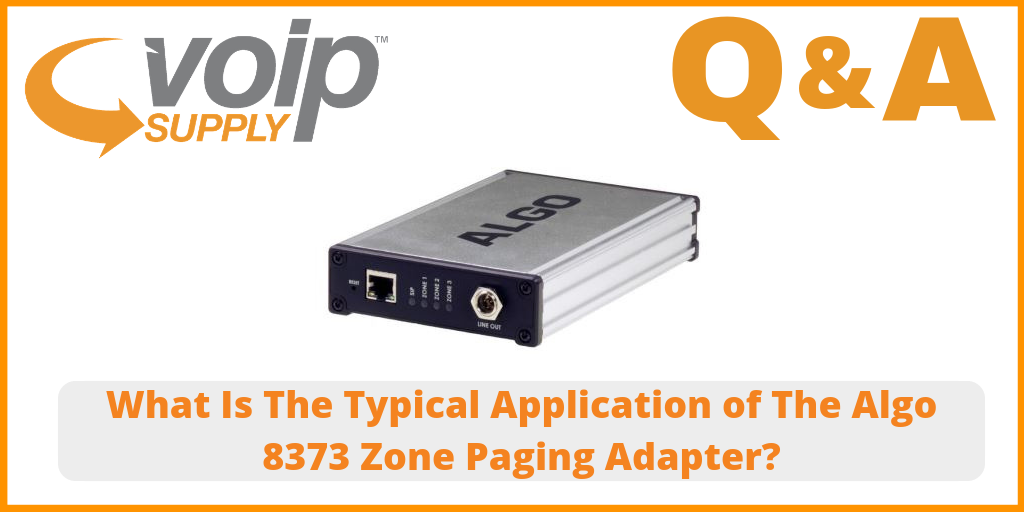
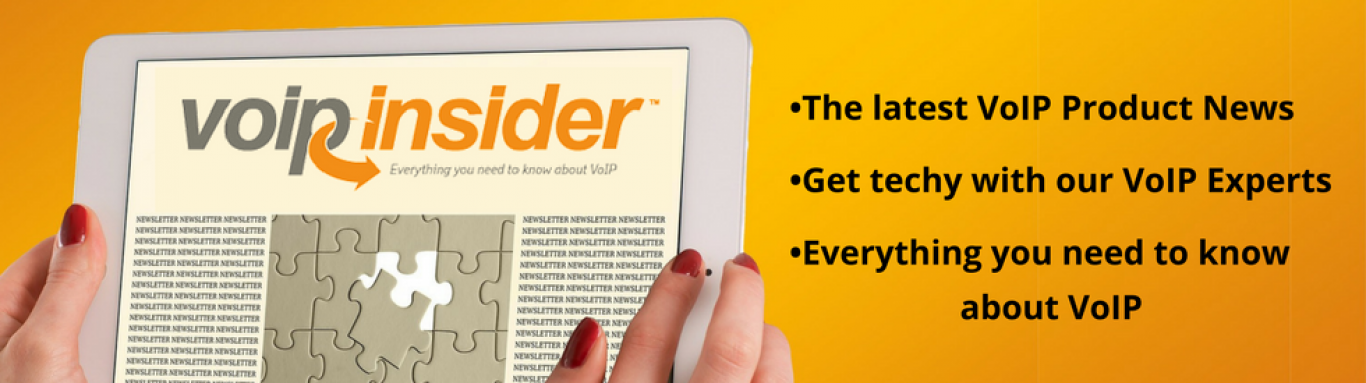















 AudioCodes is excited to announce that their Mediant Virtual Edition (VE) session border controller is now available on Microsoft’s Azure Marketplace under the Bring Your Own License (BYOL) plan! Now you are able to quickly pair the Mediant VE SBC with the Microsoft Teams hub for Teams Direct Routing functionality.
AudioCodes is excited to announce that their Mediant Virtual Edition (VE) session border controller is now available on Microsoft’s Azure Marketplace under the Bring Your Own License (BYOL) plan! Now you are able to quickly pair the Mediant VE SBC with the Microsoft Teams hub for Teams Direct Routing functionality. 
