Are you looking for a complete IP phone and headset solution for your workplace, but have a limited budget? Consider buying a Refresh IP phone from our refurbished stock and pairing it with a wireless or wired headset.
Here are a few examples of what a refreshed IP Phone paired with a wired headset would cost you. Keep in mind that using a wired headset instead of a wireless will save you even more!

The Polycom VVX 410 is a 12-line color business phone that easily integrates with third-party Unified Communications platforms. This multimedia VoIP phone has built-in web applications and features HD Voice.
Key Features of VVX 410
- 12 Line appearances
- Polycom HD Voice
- 3.5″ (320×240) Backlit Color LCD
- Dual Gigabit RJ45 Ports
- RJ9 headset port
- Built-in auto sensing IEEE 802.3 of Power over Ethernet
- Optional 48V DC power supply (not included)
VVX 410 Datasheet
Use your VVX 410 with the VXi V200 wireless DECT headset. It offers freedom to move around your office with up to 350 feet away from your PC or phone. The V200 can be worn over the head, behind the neck or on your ear for added flexibility and comfort.
VXi V200 Features:
- 1.9 GHz DECT 6.0
- 350 feet of interference-free freedom
- Noise-canceling eliminates background noise
- 10+ hours of talk time
- One-touch controls for volume, mute and remote call answer/end
- Digitally encrypted DECT signal for security
- Optional electronic hook switch cable for remote pickup/hang-up
- 1-year warranty
VXi V200 DECT Headset Datasheet

If you are looking for an IP Phone with advanced features then the VVX 500 its the one.
This phone supports 12 SIP registrations and has a 3.5in TFT color capacitive touchscreen. The VVX 500 has 2 USB 2.0 ports for media and storage applications for things such as a digital photo frame, news, and sports updates.
VVX 500 Key Features:
- 12 lines (registrations)
- Dedicated RJ9 Headset Port
- Multitouch-capable, capacitive touchscreen
- 3.5-in TFT LCD display at QVGA (320×240 pixel) resolution, 4:3 aspect ratio
- Streaming media video playback
- Screensaver and digital picture frame mode
- On-screen virtual keyboard
- Voicemail and video mail support
- Dual USB ports (2.0 compliant) for media and storage applications
VVX 500 Datasheet
Pair your VVX 500 with the Jabra Pro wireless DECT headset, which has a range of up to 325 feet from the base. It features comfort, reliability, and intuitive call controls.
Jabra Pro Features:
- Crystal clear sound and safe sound levels
- Soft, comfortable ear cushions
- Noise-canceling microphone
- Dedicated button to answer/end calls
- Separate buttons to mute call or turn volume up or down
- Adjustable headband for a perfect fit
- LED display with Battery, Mute and Audio link indicators
- Mono and duo speakers
- Single connectivity with desk phones
Jabra Pro 920 Mono Headset Datasheet
The Yealink T42G is a business class VoIP phone that can handle up to 12 line registrations. It supports HD Voice, has a 2.7 backlit display and supports Power over Ethernet (PoE).

Yealink T42G Key Features:
- 12 Line Appearances
- Dual-port Gigabit Ethernet
- Yealink Optima HD Voice Supported
- Up to 12 SIP accounts
- Full-duplex hands-free speakerphone
- No expansion module support
- RJ9 Headset Port
- 2.7″ 192×64-pixel backlit Graphical LCD
- Wall mountable
- Supports PoE, Power Supply also available separately
Yealink T42G Datasheet
Connect the Plantronics CS510 to your Yealink IP Phone and roam around your office up to 350 feet away. You can talk for up to 9 hours straight on a full charge. The CS510 offers wideband audio, comfort and reliability.
CS510 Key Features:
- Range up to 350 feet away for maximum mobility
- Over-the-head monaural design
- Premium wideband audio quality
- One-touch call answer/end, vol +/-, and mute
- Smart power management system optimizes for range and talk time
- Conference in up to three additional CS500 or Savi headsets for enhanced collaboration
Plantronics CS510 Headset Datasheet
These phone and headset bundles can enhance your workspace and productivity.
If you have questions about any of the solutions above or maybe you want to know what a bundle with a wired headset would cost you instead, give us a call at 1-800-398-8647.

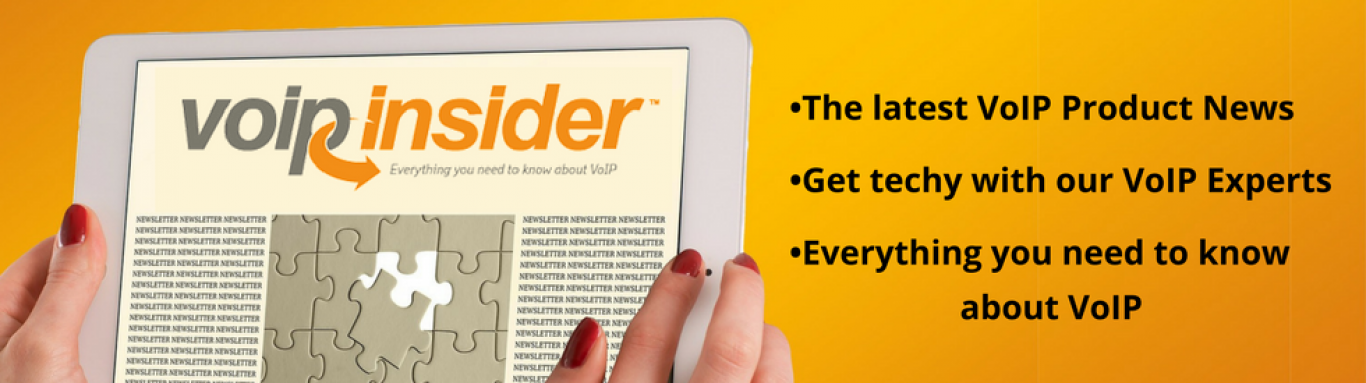







 The retirement of these three apps means that they will be removed from the Microsoft Store and there will no longer be any updates on the apps. However, Microsoft will continue to support Windows 10 Mobile with no new features for the system.
The retirement of these three apps means that they will be removed from the Microsoft Store and there will no longer be any updates on the apps. However, Microsoft will continue to support Windows 10 Mobile with no new features for the system. 
 transaction is expected to be complete in late 2018.
transaction is expected to be complete in late 2018. 


