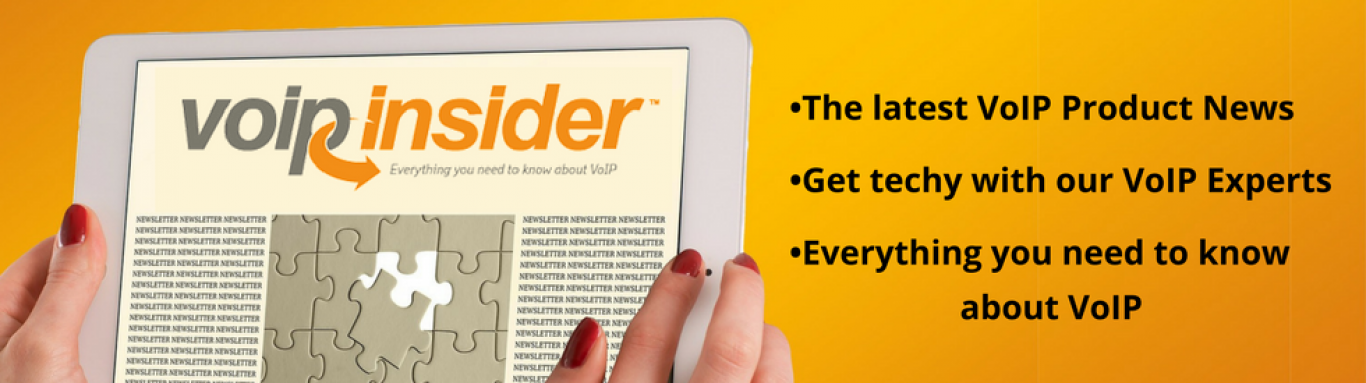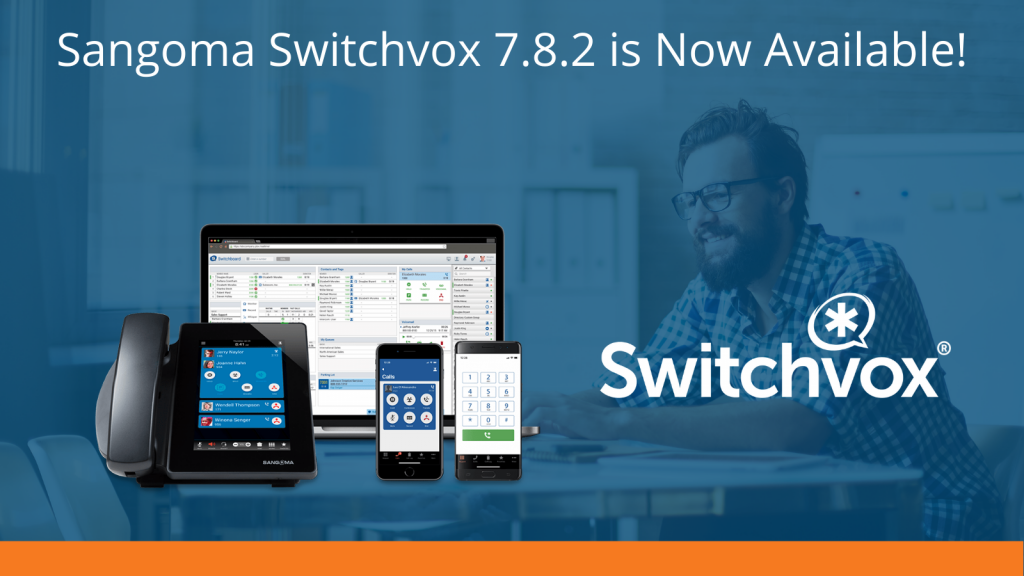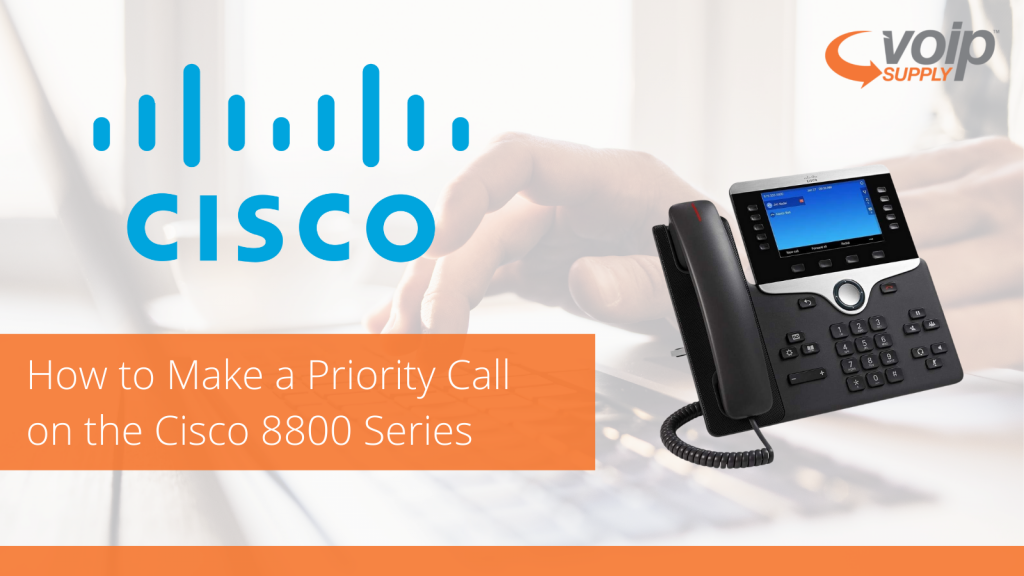6 Algo Product Lines You Must Know About
Customers choose Algo’s IP paging solutions for a reason. These devices not only help businesses secure their facility, but also make it very easy for the users to manage and supervise. If you haven’t checked out Algo’s 6 key product lines, you are really missing out!
Download Webinar Presentation Slides Here to Learn More
#1 IP Voice Paging
Check out Algo’s satellite speakers! The Algo 8198 IP Speaker and 1198 Satellite Speaker look and sound identical. These two speakers work together as a team and the 8198 IP Speaker can automatically detect each 1198 Satellite Speaker that you deploy!
- All speakers fully supervisable
- IP Speakers and Satellite Speaker look and sound identical
- Easy daisy chained connection via RJ45 cable
- Core Algo IP Speaker functionality maintained
#2 IP Intercoms
Algo offers several telephone integrated doorphone and security intercom solutions, both video/audio and audio only devices, for business, institutional and residential applications. The products are compatible with any hosted or on-premise platform supporting IP or analog (FXO or FXS) connectivity.
- Algo door intercoms are PoE 8023.af/at
- Initiate or receive calls Via SIP registration to UC platform
- Wideband HD voice for high intelligibility speech
- IP 65 rated for outdoor use
- Seamless relay activation for door or gate release via DTMF tone while on call
- H.264 Video or web video
- Surface, flush or mullion mounting options
- Algo 8028 is ideal for retrofits
- Controller is SIP registered
- Door station can be 1000 feet away on single twisted pair
#3 Monitor & Manage
Designed for centralized IP endpoint monitoring and supervision, the Algo 8300 Bell Scheduler and Controller is compatible with any Algo paging adapters, speakers, strobe lights and door phones/intercoms.
- PoE SIP endpoint for management of Algo Ip devices
- Monitoring Algo devices for in service
- Notification via email, SIP call or audible alarm for “offline” conditions
- Single pane view of all Algo devices connected to subnet
- Convenient access to management interfaces of Algo devices
- Ideal for large enterprise deployments
- Devices are searchable by name
- Simplifies implementation and ongoing management
- Minimizes downtime with quicker time to problem resolution
#4 IP Audio Alerting
Algo’s audio paging solutions are equipped with an efficient amplifier and loudspeaker, making it up to 8 times louder than a telephone ringer. The audio paging solutions are perfect for warehouses, workshops, restaurants and machine shops.
- Open standards SIP registration
- Paging
- Loud Ringing
- Multicast scalable (1000s)
- Intuitive web interface
- Standard RTP multicast paging
- Polycom Group Page compatible
- Ambient noise adaptive
- Embedded microphone
- Two-way Communication (Talkback)
- Audio memory for WAV file
- TLS, SIPS, SRTP, LLDP/CDP
- No common equipment required
- No software to be installed
#5 Visual Notification
Algo’s visual alerting system provides notification of important telephone activities. Check out these high-intensity SIP LED Strobe lights for IP paging systems with up to 16 flash patterns. 360 x 180 degrees light.
- Open standards SIP registration
- Visual alerting for ring events
- Visual alerting for page sessions
- Visual effects for emergency notifications
- Enhance situational awareness
- Multiple flash patterns and colors
- Customizable via intuitive web interface
- PoE 802.3af
- Ceiling or wall mount
- Rated for wet environments (IP 65)
- TLS, SIPS, SRTP, LLDP/CDP
- Long Last LEDs
- 360 X 180 degree visibility
- Programmable RGBA LEDs (Algo 8138)
#6 Scheduling & Music
The Algo 8301 is a paging adapter that seamlessly bridges analog paging systems to VoIP. Common application environments including a school, hospital, retail store, factory, airport / bus / train terminal, etc.
Visit our product pages or give us a call at 1-800-398-8647 to learn more!