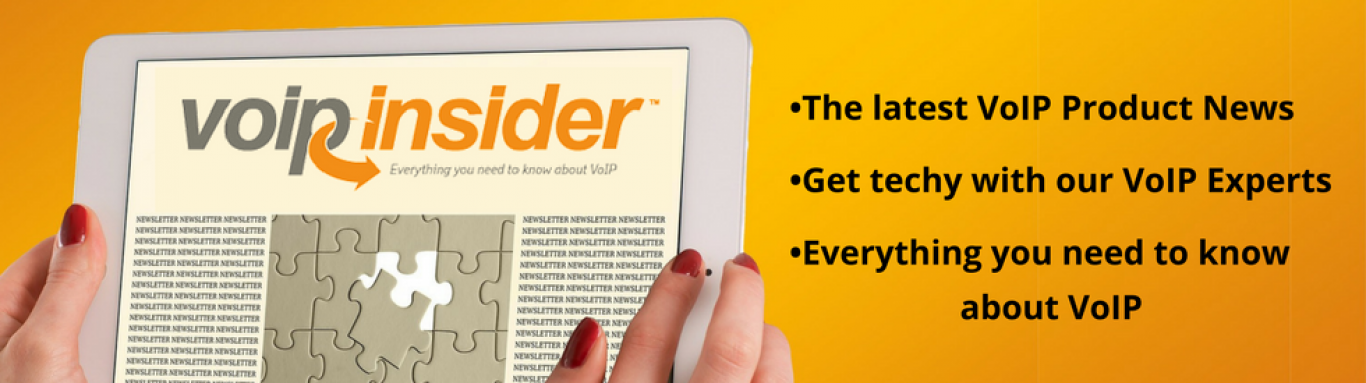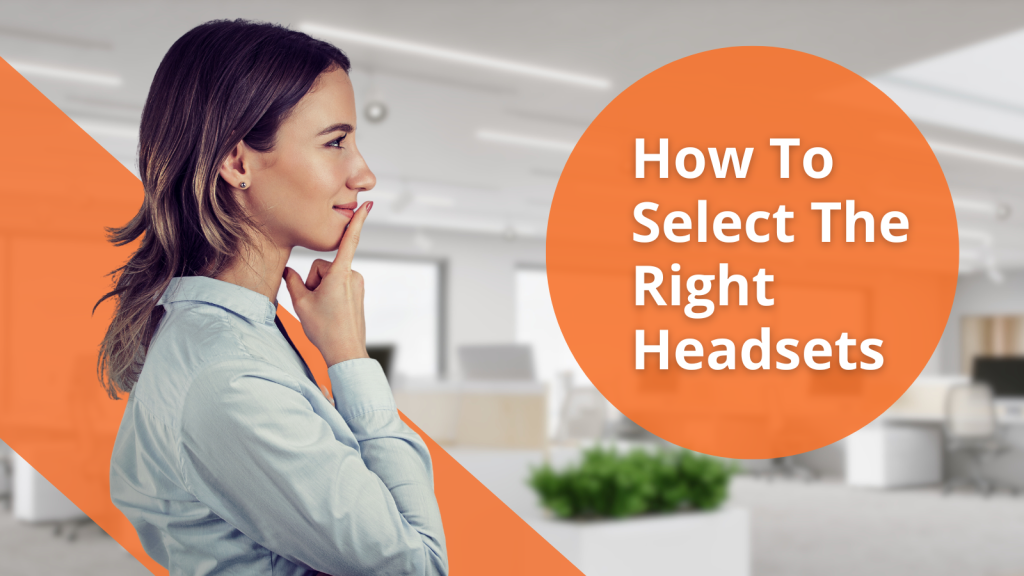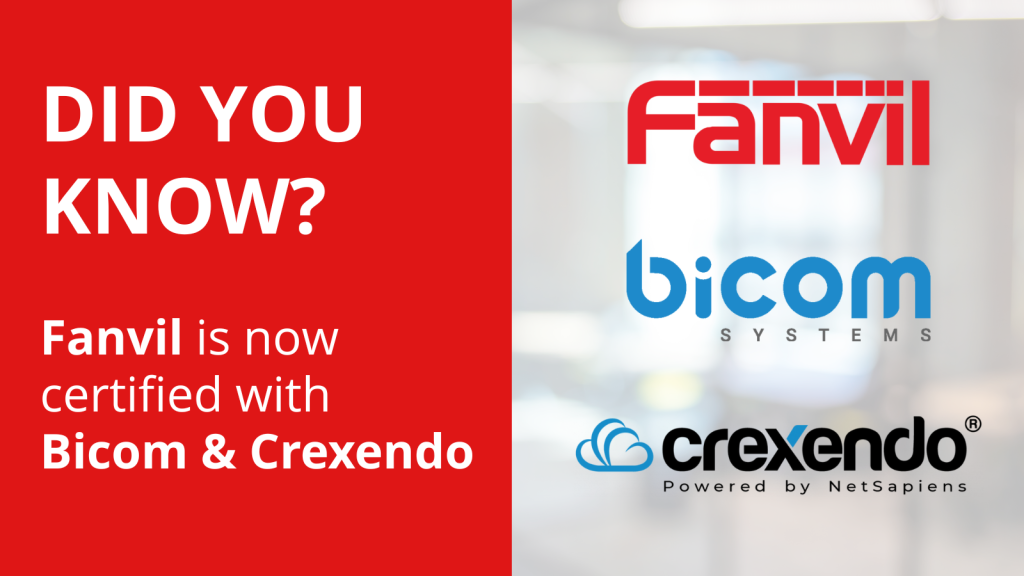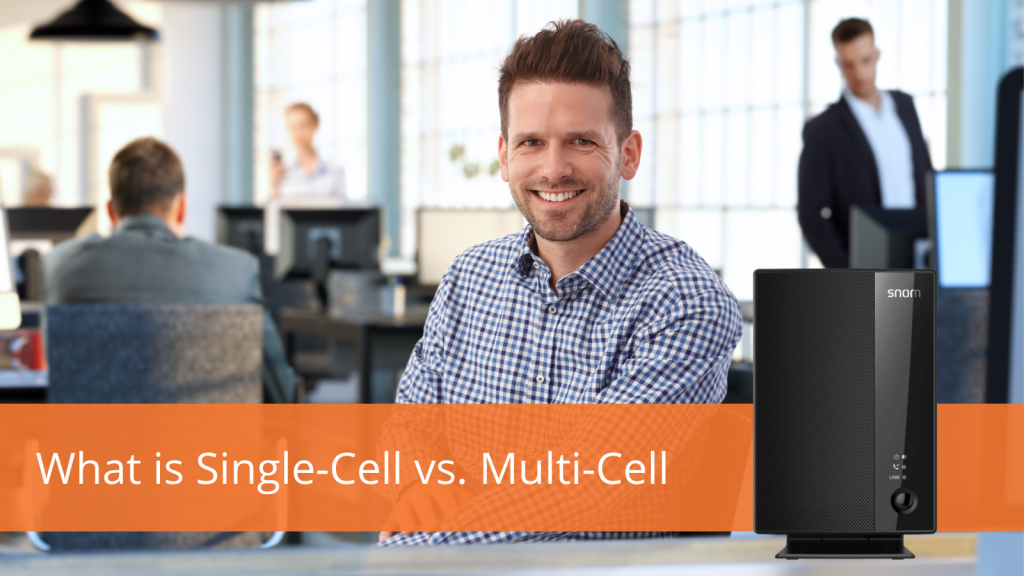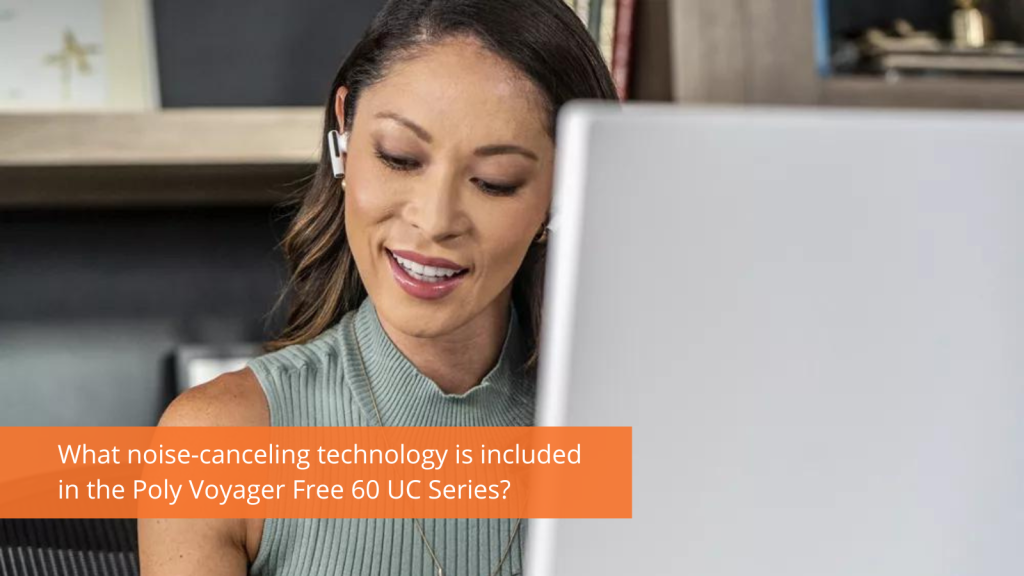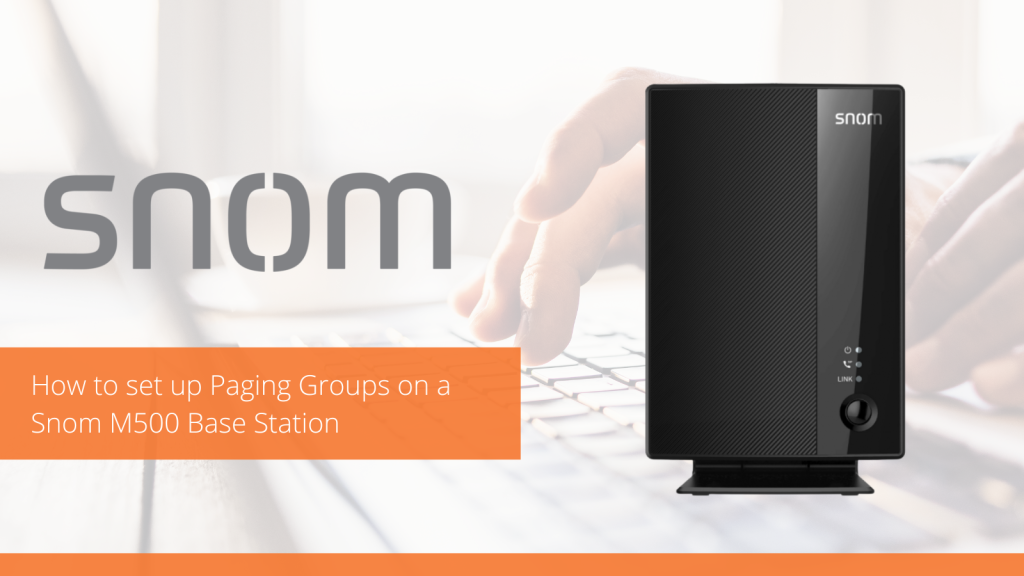Shopping VoIP Products – Made Easy!
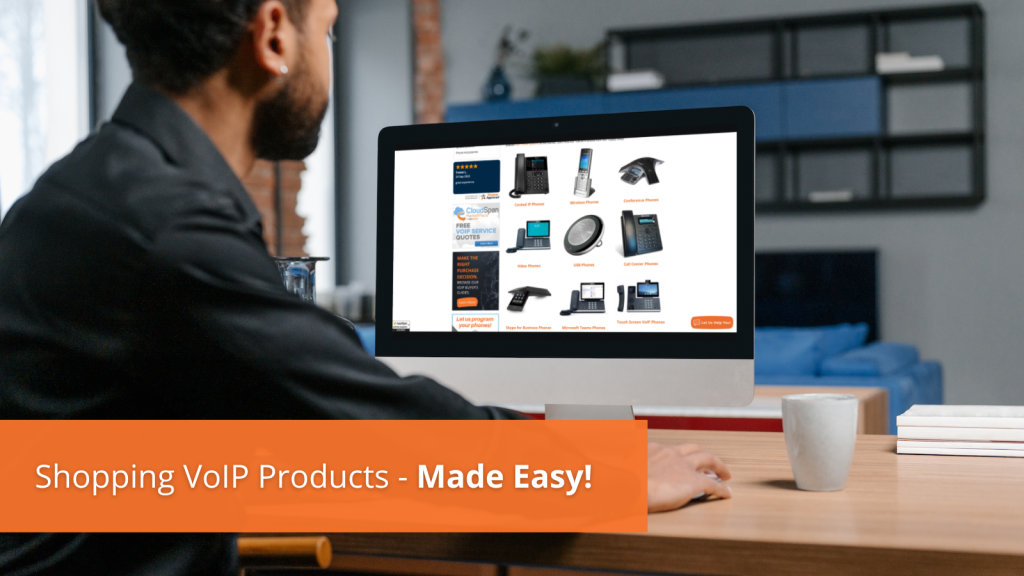
On-line shopping has been booming for years, but it spiked during the pandemic and afterward as people became reliant on being able to buy what they needed from the comfort of their homes. However, this created its own set of unique issues, specifically when shopping for your business. We have received various questions and concerns about an easier way to shop for what you need and immediately know if it is certified, supported, and/or compatible with a Service Provider. “Ask, and Ye shall receive.” VoIP Supply has made shopping our products even easier and more convenient for you.
“I just want to be able to find what I am looking for!” I am sure this has been uttered or at least thought about by almost everyone while trying to find what you are looking for on-line. I myself just experienced the agony of hours of Google searching trying to find certified products from Service Providers so that I could do my job. I cannot imagine the pain and suffering you must endure when trying to find the exact VoIP products you need for your business that are also compatible or certified by your Service Provider. This is why VoIP Supply has made it easier than ever to find the exact product options you need without the headache of searches and rabbit holes of provider sites.
VoIP Supply has created a section of our website solely dedicated to listing Service Providers and all of their certified and compatible devices from the brands you know and trust. The Shop By Service Provider section of our site lists over a dozen Service Providers including:
Once on that page, you can choose your Service Provider and then shop by brand. Some of these brands include:
In a post-pandemic world, the hybrid workforce seems here to stay. With that, comes more devices needed to work remotely and seamlessly. Service Providers know they need to make sure they have a wide array of options. They are constantly updating which devices are certified and compatible and that’s why VoIP Supply updates this section of the site regularly. We are dedicated to providing you with the most up-to-date information and an easier way to shop!