The constant traveler was one of the reasons that Video Conferencing was invented. This role has been altered in a good way – now the road warrior is actually the jet-setter who cannot be tied to an office. Typically this person is the one who works sometimes from home, the local beanery, or during vacation!
You have to live your life, and you have to work – Video Conferencing lets you do both! Ad-hoc meetings are always a possibility with the limitless nature of Video Conferencing. Stop rescheduling life for work and work for life. Here’s your cake and here’s your fork…
What are my options?
Laptops, tablets, smartphones… choose your weapon. No matter what you have in mind, the Bring-Your-Own-Device movement makes communication simple. With the proper infrastructure, the End User has seamless connections.
The three main manufacturers offer distinct solutions – For a laptop or PC, you can choose a single user desktop client, such as the LifeSize SoftPhone. If you wish to incorporate your iPad, iPhone, Android tablet, and smartphone, you will need a more robust solution to deploy across the company.
The best portable solutios include the following: Cisco Webex Telepresence offers you a cloud-based solution so that users can log-into a host of devices based on the user and not on the endpoint, so Jane can use the same account on her iPad, Android Phone, and workstation; LifeSize has the ClearSea solution which will bring together an entire organization regardless of the device; and Polycom CMA offers management tools to make deploying and scheduling a breeze.
How to Choose?
Your solution lies in both your device preference and your user count. If you have 16 or fewer simultaneous callers, go for the LifeSize. Already have Cisco Infrastructure? Register your Jabber client to the server and keep your costs under control! If you run a Polycom shop, the free m500 client download is an easy fix.
So get out your tablet and get in the office – virtually, of course!
Want to know more?
Give us a call toll-free at 1(855) 820-8006 or email [email protected] today!

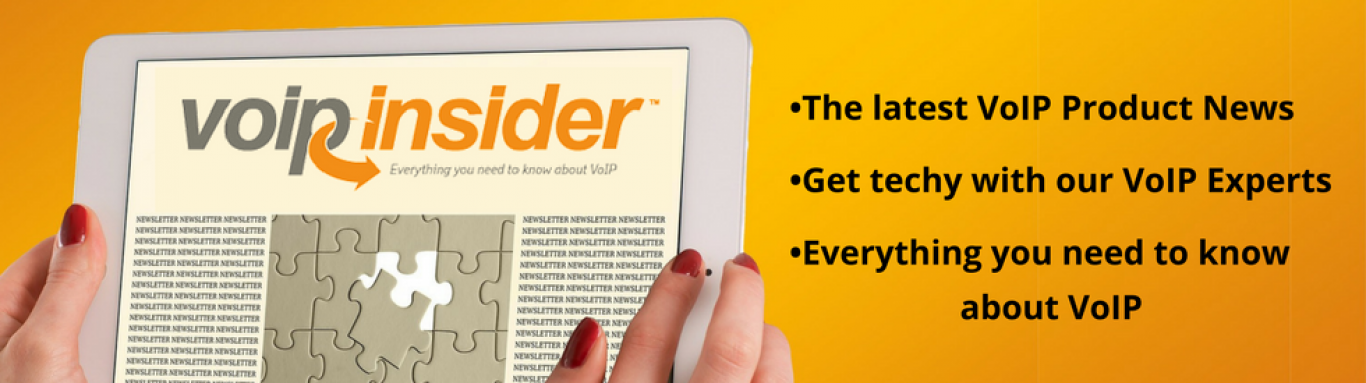



 Whether you are a work-from-home parent, or a partial commuter, working from home can present a “Team Environment” challenge. Bring back the collaboration with Video Conferencing for the home office.
Whether you are a work-from-home parent, or a partial commuter, working from home can present a “Team Environment” challenge. Bring back the collaboration with Video Conferencing for the home office. The first thing you need to know is your anticipated in-conference behavior. What does this mean? Well, do you like to get up and walk around on a call? Will you incorporate a whiteboard or a project board? Do you need to show other features in the room on a call?
The first thing you need to know is your anticipated in-conference behavior. What does this mean? Well, do you like to get up and walk around on a call? Will you incorporate a whiteboard or a project board? Do you need to show other features in the room on a call?

 The Grandstream DP715 and DP710 are a DECT cordless IP phone solution. The DP715 is the base station which operates as the central control point or brains. The DP710 are the expansion handsets that can be added to a base station. You can register a total of 5 handsets to each base station.
The Grandstream DP715 and DP710 are a DECT cordless IP phone solution. The DP715 is the base station which operates as the central control point or brains. The DP710 are the expansion handsets that can be added to a base station. You can register a total of 5 handsets to each base station. Aastra has announced that they are discontinuing the popular Aastra 6757i CT and Aastra 9480i CT VoIP phones. The reason for the phones being discontinued is a supply issues with one of the critical components related to the CT handset. This issue only affects the CT versions and not the non-CT versions (
Aastra has announced that they are discontinuing the popular Aastra 6757i CT and Aastra 9480i CT VoIP phones. The reason for the phones being discontinued is a supply issues with one of the critical components related to the CT handset. This issue only affects the CT versions and not the non-CT versions (