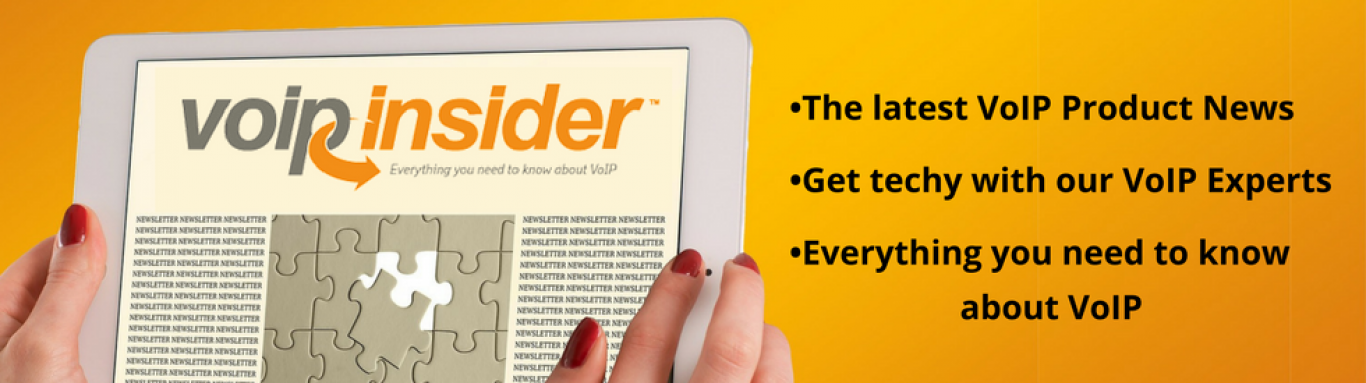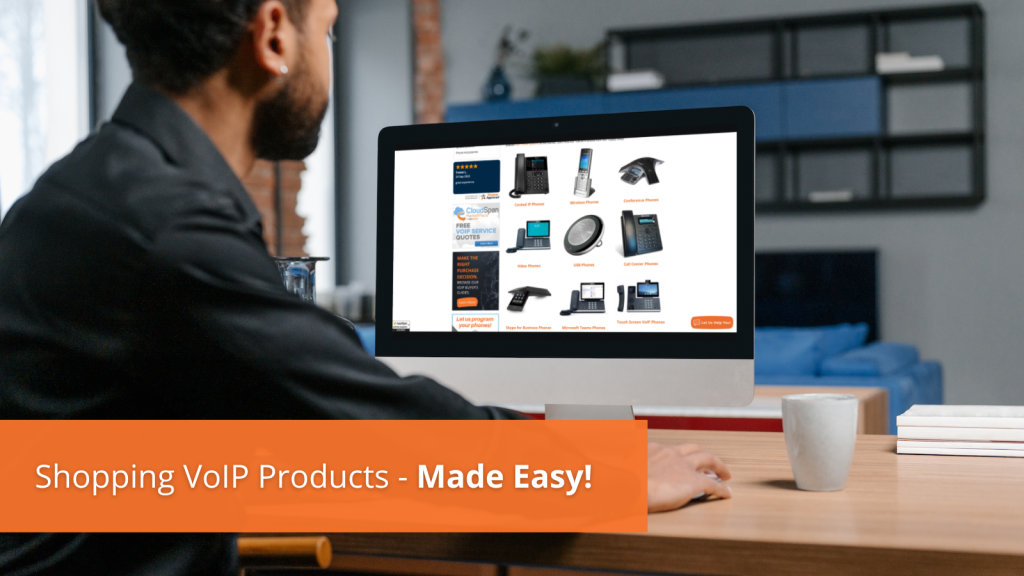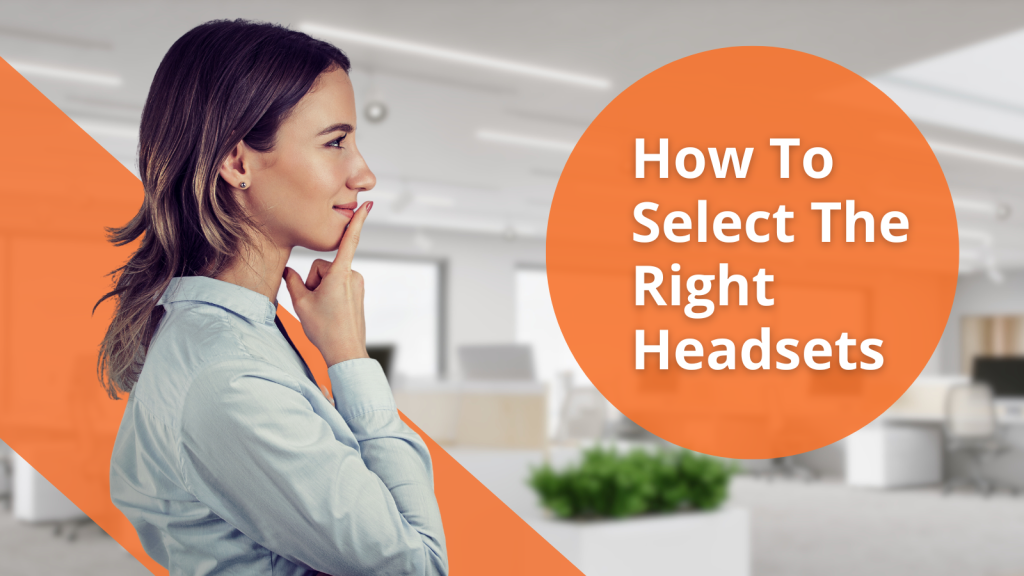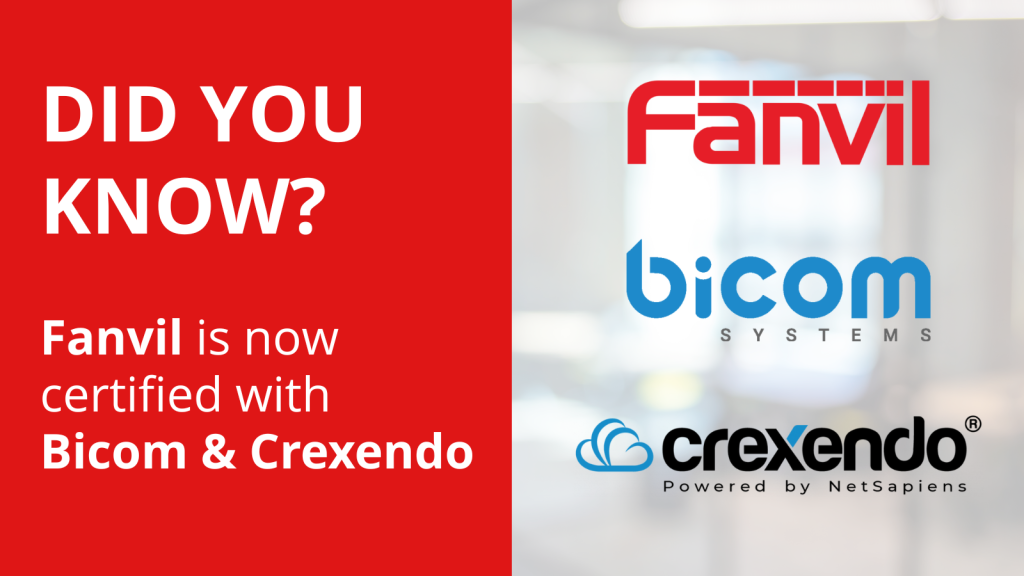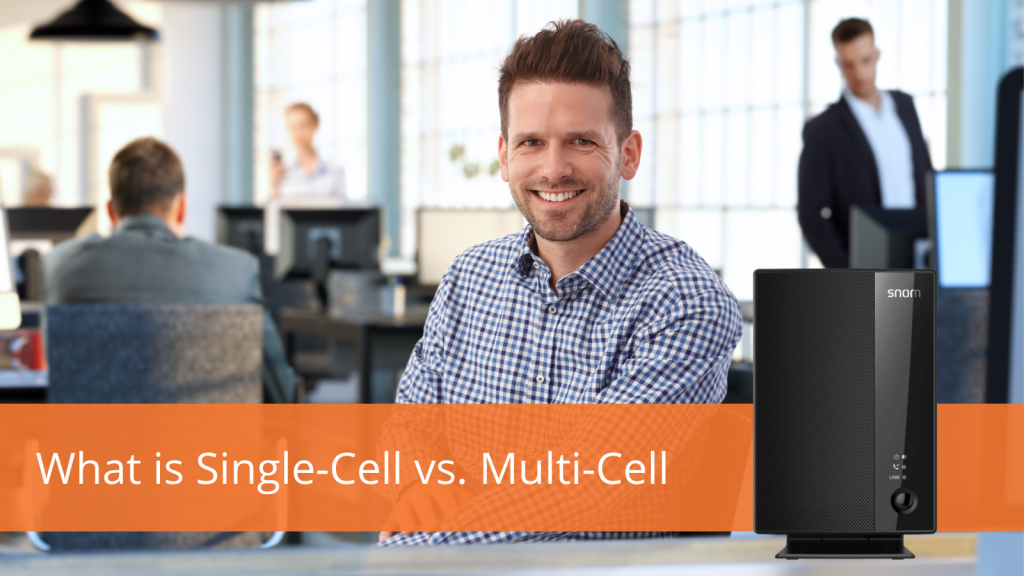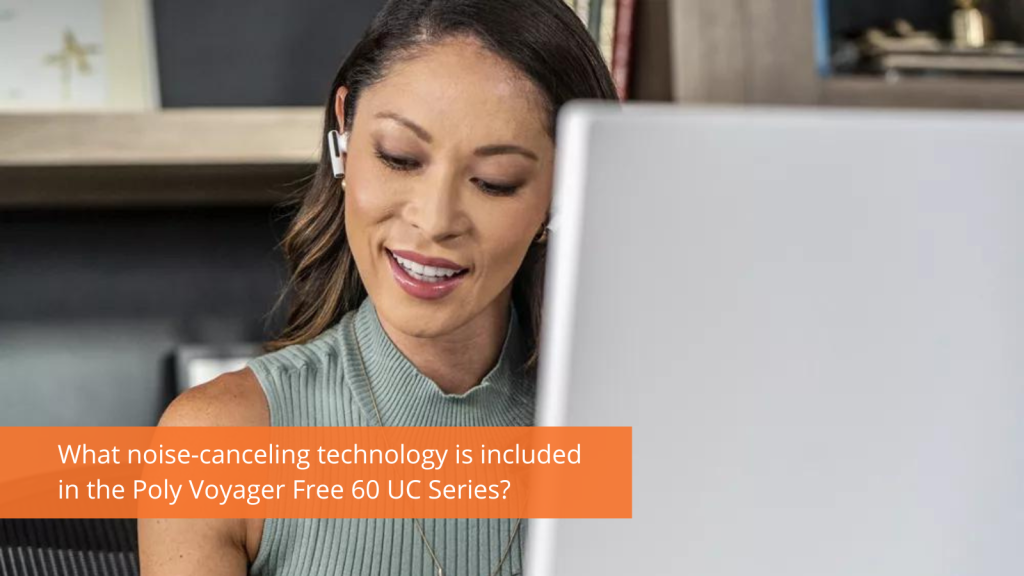How to Check For Updates on Your Poly Device
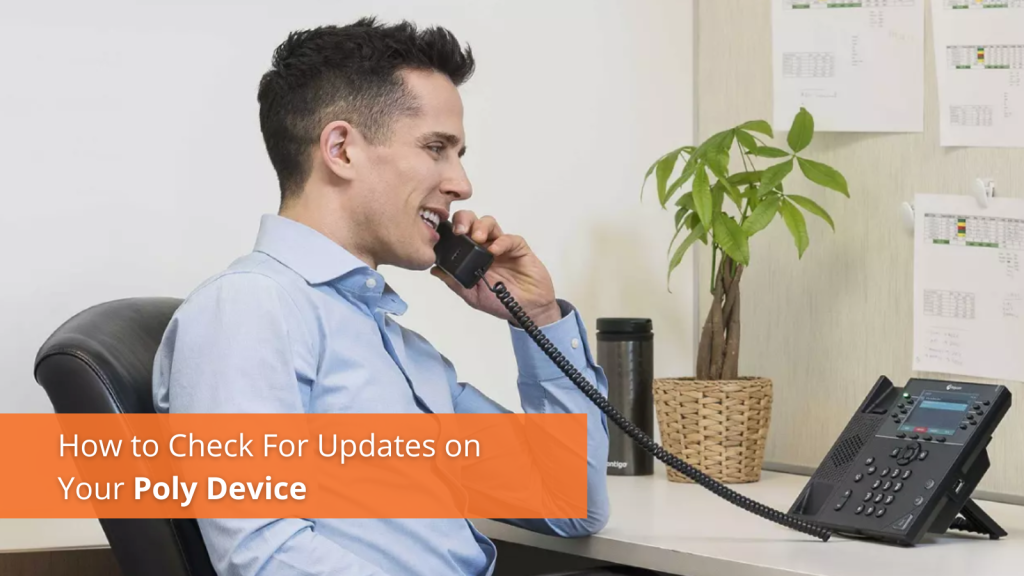
HP Poly, formerly known as Polycom and Plantronics now has an extensive line of products and over the last couple of years has been making important software improvements to many of their most popular products.
We often have customers reach out to us asking for assistance with understanding which software version they might need for their device or how to actually update their software. We know firsthand that it’s difficult to sift through pages and different websites to locate this information, so we have included a couple of links below that will help you find the poly software update information you are looking for.
If you are looking to update the software of your Poly (Polycom) VVX phone, SoundStructure, or SoundStation IP then check out the information below.
The Latest Poly UC Software Release page will highlight the most important and recent software updates that Poly has released. Once you are on this page, you will see they have broken down the devices and the latest software upgrades. They will also let you know if you need to do chronological software updates or if you can just update to the latest version. This is a very important step to pay attention to. Oftentimes customers will just update the software without checking to see if they need to do multiple updates in order to get to the latest… it’s probably one of the number one mistakes we see. So checking this page can save you a lot of hassle.
Click here for Poly’s Better Together Over Ethernet connector (BTOE) application support matrix. This page also includes links to detailed release notes which can be located under the title of the release version.
If you were not able to locate the Poly (Polycom or Plantronics) software update, leave a comment below and we will help to connect you to the right information!