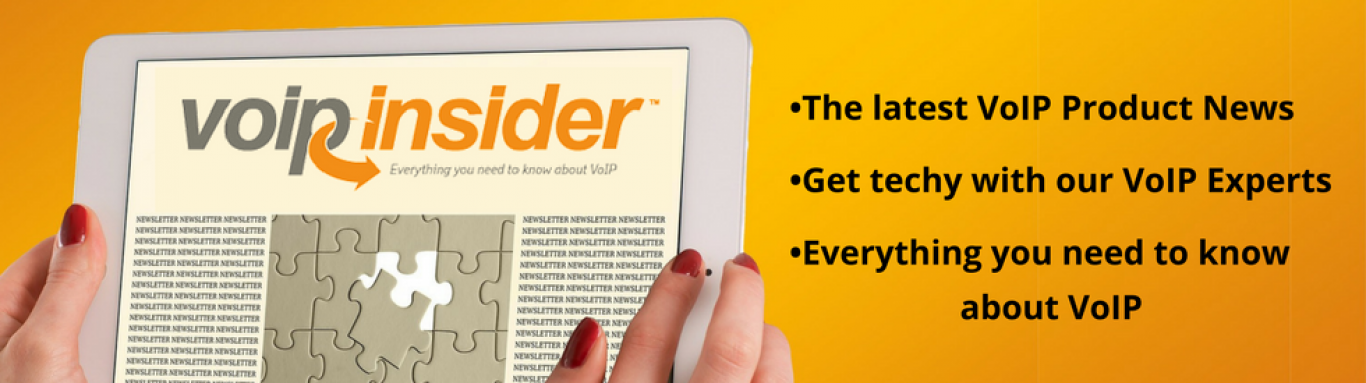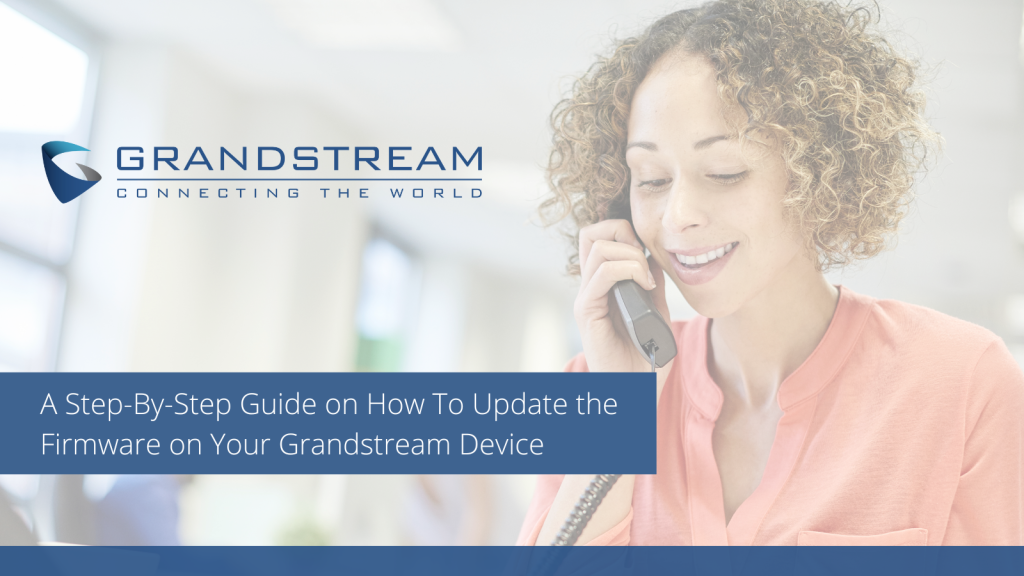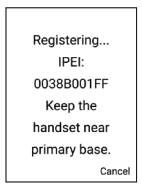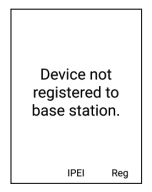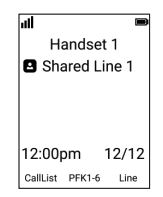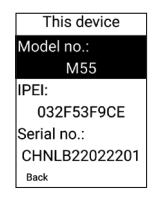Did You Know? Unveiling All of the Impressive Features of Jabra Headsets
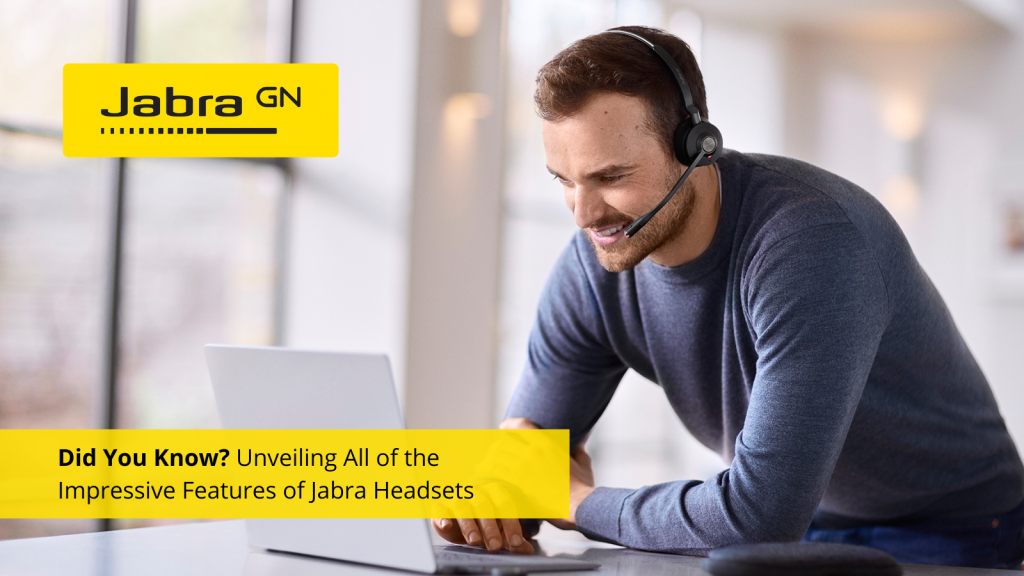
When it comes to communication and audio solutions, Jabra has established itself as a leading brand. Their headsets are renowned for their exceptional quality, innovative features, and user-centric design. In this blog post, we’ll delve into some fascinating features of Jabra headsets that you may not be aware of. Get ready to be amazed by the cutting-edge technologies and functionalities that make Jabra headsets stand out from the crowd.
- Active Noise Cancellation (ANC):
Did you know that Jabra headsets offer an advanced Active Noise Cancellation feature? This technology is a game-changer for professionals working in noisy environments or on-the-go. By intelligently analyzing and reducing background noise, ANC enables crystal-clear conversations, allowing you to focus on your tasks without distractions. Whether you’re in a bustling office, a busy café, or a noisy airport, Jabra headsets with ANC ensure optimal call quality and enhanced productivity.
- Intelligent Call Transfer:
Imagine seamlessly transferring a call from your desk phone to your mobile device without interrupting the conversation. Jabra headsets make it possible with their intelligent call transfer feature. With a simple touch of a button, you can transfer ongoing calls between different devices, ensuring continuity and flexibility throughout your workday. Say goodbye to call disruptions and hello to uninterrupted conversations, even when you’re on the move.
- Voice Assistant Integration:
Jabra headsets are designed to integrate seamlessly with popular voice assistants such as Amazon Alexa, Google Assistant, and Siri. This integration allows you to control your headset using voice commands, making your hands-free experience even more convenient. From managing calls and playing music to accessing your calendar and sending messages, Jabra headsets make interacting with your voice assistant effortless and efficient.
- Advanced HearThrough Technology:
Stay connected with your surroundings while wearing your headset, thanks to Jabra’s HearThrough technology. This feature intelligently filters ambient sounds, allowing you to hear important announcements, colleagues, or any other external sounds without needing to remove your headset. Whether you’re in a collaborative office environment or need to remain aware of your surroundings, Jabra headsets with HearThrough provide a safe and immersive audio experience.
- Personalized Sound with Jabra Sound+:
Jabra Sound+ is a powerful companion app that enhances your headset experience by offering personalized sound settings. This app allows you to customize your audio preferences, adjust equalizer settings, and even perform hearing tests to optimize your audio experience. Whether you’re an audiophile or simply want the best sound quality for your calls and media, Jabra Sound+ empowers you to tailor your headset’s sound to your unique preferences.
Jabra headsets are not just ordinary audio devices; they are packed with remarkable features that redefine the way we communicate and collaborate. From cutting-edge noise cancellation and intelligent call transfer to voice assistant integration and personalized sound, Jabra continues to push the boundaries of headset technology. Explore the world of Jabra headsets, and discover how these remarkable devices can elevate your audio experience to new heights.
If you have any comments or questions on Jabra headsets or their features please leave a comment below, give us a call at 1-800-398-8647, or visit our website at www.voipsupply.com.