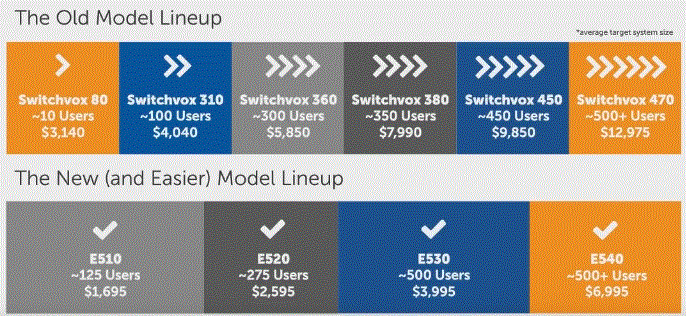How to Connect the Polycom VVX Color Expansion Module to your VVX Phone
If you are one of the many people who handle an overwhelming amount of incoming calls for a living then you can understand that sometimes what your phone comes with, it’s always enough.
Every now and then we think of how much easier our jobs would be if we just had a little extra help. An example would be having two monitors on your desk instead of one. Another might be having your own stapler instead of having to walk to the printer every time you needed to staple something.
All of these things are nice to have, and sure, they would help make our lives easier. But, the reality is that we can probably still do our daily tasks even without them. And if you did need them to function, then I’m sure they would be on your desk.
But what happens when what you have just isn’t enough, and adding a missing component to your work day would really speed things along, and produce greater proficiency? That’s when you decide to pull the trigger and make additions to your team’s resources.
A good example of an add-on that would help someone who deals with massive amounts of call traffic a day would be an expansion module. Let’s take the Polycom VVX400 for example. This phone is stacked with features and it has a whopping twelve line keys!
But what if twelve is not enough? And that paper sidecar is doing nothing but slowing you down? Even the people at Polycom know this could happen to anyone. That’s why they created the VVX Color Expansion Module!
If you are running short on line keys at twelve, how about 24 more?! That is what the VVX Color Expansion Module brings to the table. And if you’re still short? You can daisy chain up to 3! So if you have a Polycom VVX phone on your desk, and you think this is something you absolutely must have, the only question left is: How do I connect it to my phone?!
Well, that’s simple! Just follow these easy steps!
How to Connect the Polycom VVX Color Expansion Module to your VVX Phone
- Connect an auxiliary cable from the AUX port on the phone to the AUX IN port on the expansion module.
- The LED Lights on the module’s line keys flash red and green as the module start up.
- After the first module is on, you can connect up to two additional modules to your VVX phone.
- Information for the expansion module will display here
And that’s really it! The rest of the work is going to be in the expansions interface, and for that, you will have to contact your Systems Administrator. However, once you have the expansion module, (or modules) hooked up, you can check their status to make sure you did everything properly. You can do this by following these steps:
- Select Settings in the phone’s menu
- Under Settings, select Status
- In the Status menu, select the module you want to view
- Information for the expansion module will display here
Some of the things you will be able to see are the type of module, software version, assembly revision, and serial number.
After it’s all said and done, the bottom line is that you will now be able to manage your company’s call flow like a pro!
Do you have a Polycom VVX phone on your desk? Do you have any Color Expansion Modules attached to it? If not, what are you using? We want to know!
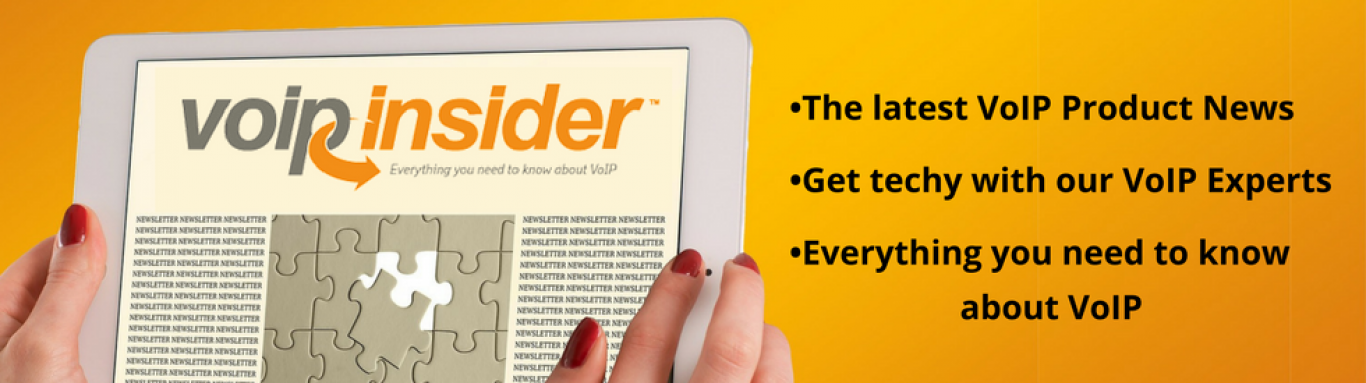






 Skype
Skype

 Need a new Skype account but feel it’s tedious to re-add in all your contacts again? Let Skype do the work for you! You can easily backup all of your contacts from the old account and simply transfer them into the new one within minutes.
Need a new Skype account but feel it’s tedious to re-add in all your contacts again? Let Skype do the work for you! You can easily backup all of your contacts from the old account and simply transfer them into the new one within minutes.
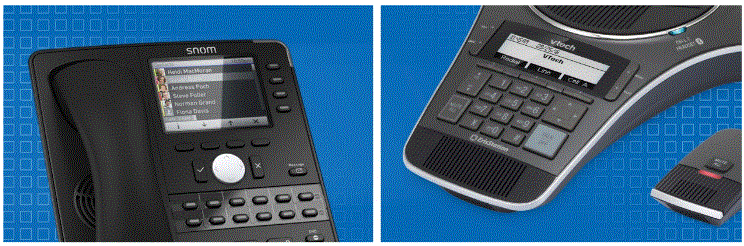
 VTech Communications, Inc.
VTech Communications, Inc.