If you have a desk at work then chances are you have a phone on your desk. The kind of phone that is on your desk probably has a lot to do with what your job position and duties.
If you are working in a call center, then odds are you have an entry level phone that is equipped with just enough to get the job done. If you hold an inside sales position then you might have more of a mid-range phone. Perhaps something with programmable BLF keys or HD voice etc.
When you start to get into a job position that has an executive role, then you might have a use for a more high-end phone. A phone that is packed with features that can help you navigate through your day-to-day activities better, oh and a color touch screen too….obviously.
What would be a good example of a phone like this? Ahh, how about the Yealink T48G? When it comes to Yealink’s T4 Series, the T48G is the top of the line. It also has a 7” color touchscreen display, and just about every VoIP feature under the sun. To me, that sounds like the perfect executive phone!

But speaking of every VoIP feature under the sun, there is one thing that you are able to do on the T48S really stood out to me. Not only is this a cool and unique feature, but I feel like it can really come in handy for someone on the executive level who may be in charge of several people in the office.
What’s the feature? The Yealink T48G allows you to upload contact photos! Not only is this relatively easy to do, but it can really come in handy when trying to remember everyone you work with!
I am going to assume that everyone you work with has a company photo, you know, headshots for your website or email signature. These are great to take and upload to your phone contacts. Especially if everyone is assigned an internal extension, it may take a while for you to remember who is calling you.
Doing this can also help you put a face to a name and a face to a voice! So the next time you’re in the breakroom getting a cup of coffee, you can really impress everyone with your flawless name remembering skills.
Now, let’s move on to the how-to part of the blog and find out how to upload contact photos! It’s really quite simple, but it does involve some work on the web user interface. If this is something you need access to or help with, then just let your System Administrator know what you are trying to do, and grab some assistance! If you are able to tackle this on your own, then just follow these easy steps!
How to Upload a Contact Photo on the Yealink T48G
- Click on the Directory and then go to Local Directory
- Click Browse, and then locate a photo file from your computer
- Click Upload Photo to upload the photo
- You can click Delete Photo to delete the customer photo
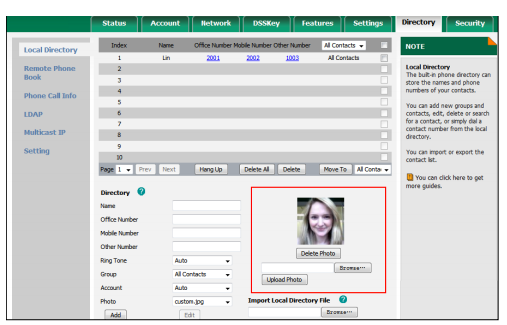
Once you have your photo uploaded the next step will be to add the customer photo to the contact! Please note that the Yealink T48S only supports .png, .jpg, .bmp format files and the file size must be less than 5MB!
Now that you have uploaded your photo, all you have to do is follow these next steps and you will be on your way!
- Click on Directory and then Local Directory
- Click the desired entry you want to edit
- Select the desired photo from the pull-down list under Photo
- Click Edit to accept the change
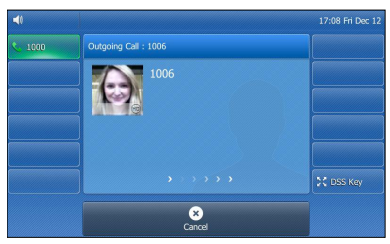
And there you have it! Now that you have assigned a photo to your contact, when you place a call to the contact or receive a call from the contact, the touchscreen will display the contact photo! Just repeat the process to keep adding photos to different contacts!
Do you have a Yealink T48G on your desk? Do you use the Contact Photo feature? If so, what’s your experience been like? We want to know!
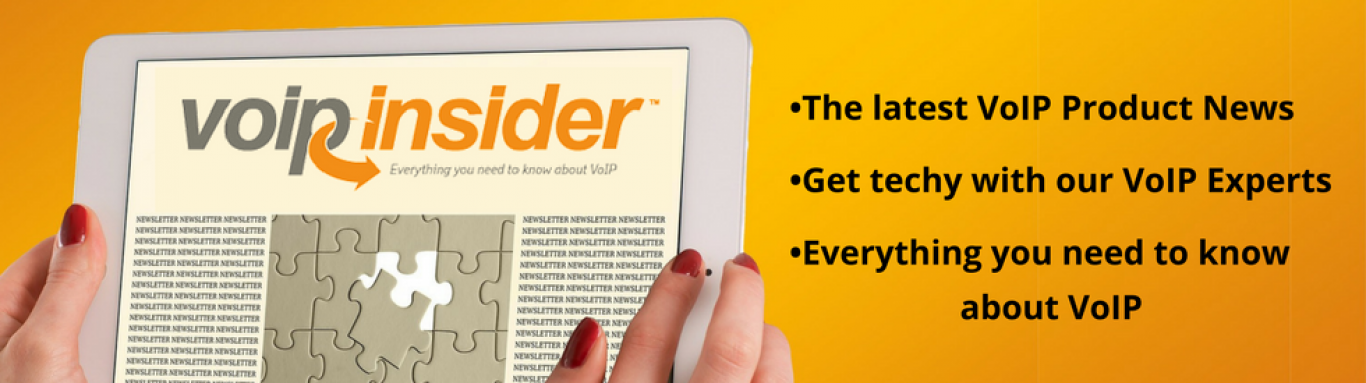











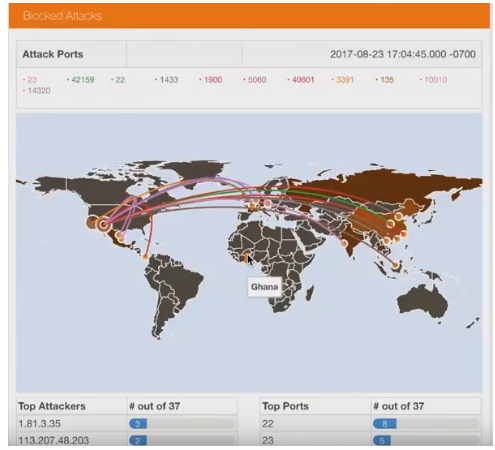


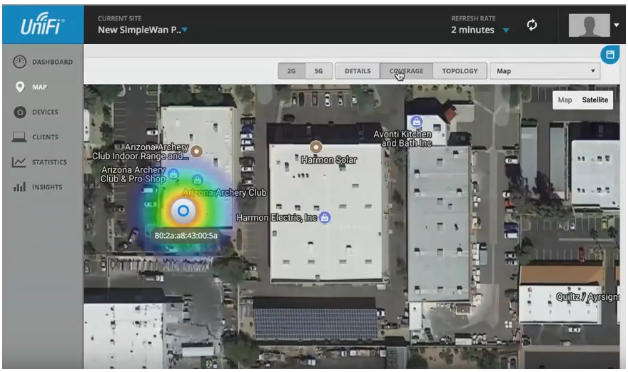
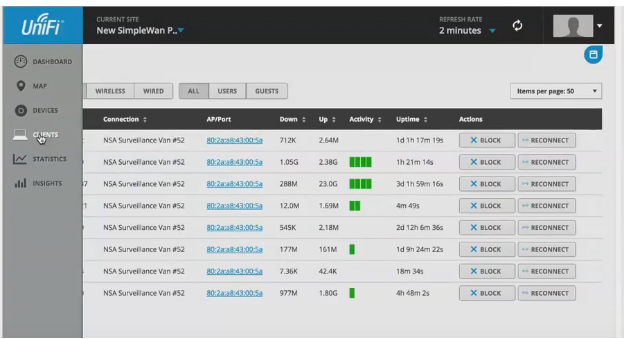



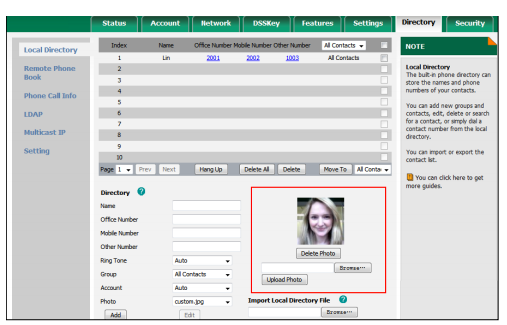
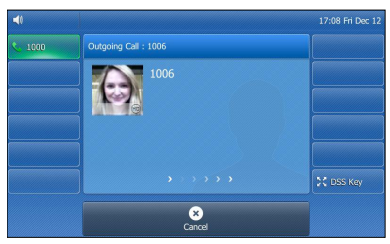




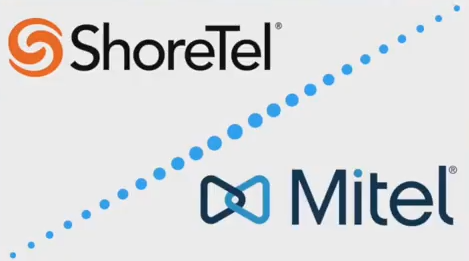


 Each component in a VoIP system needs its own programming and little tweaks. So why not save valuable time by having the experts at VoIP Supply configure your components for you so they are truly plug and play!
Each component in a VoIP system needs its own programming and little tweaks. So why not save valuable time by having the experts at VoIP Supply configure your components for you so they are truly plug and play! PBX Provisioning Service: Ready to go right out of the box!
PBX Provisioning Service: Ready to go right out of the box!







