Our Refresh products come with a Certificate of Freshness that guarantees you will receive a quality used product.
VoIP Supply is a market leader in providing end users and businesses used VoIP Equipment that won’t break the bank, but that will also function as it should and look great. Our Refresh line has been making history since 2004 when our former CEO Ben Sayers saw an opportunity to buy back and sell used VoIP Equipment at a reduced cost as companies began to replace existing infrastructure.
2017, we have perfected our Refresh Line and take pride in the used product that we offer. We primarily focus on VoIP Refresh IP Phones. Our phones undergo a 10-Step Reconditioning Process that helps us make sure that the products are as good as new before they arrive to our customers doorsteps.
Featured Certified Refresh VoIP Phones for this month

A six line VoIP Phone with HD Voice and dual Gigabit RJ45 ports, the VVX 310 is suitable for any call center operator or cubicle worker. The VVX 310 easily integrates with third-party web-based applications and features an easy to use interface.
With support for up to 12 line appearances and a touch-screen interface, the VVX 500 is a business media phone for managers and upper administrative workers. The VVX 500 is compatible with Skype for Business (editions ending in “1019”) and Office 365 Cloud PBX. Use the VVX 500 with USB- wired headsets or Wireless USB headsets.
Boost productivity and reduce listener fatigue with the Polycom IP 7000 Conference Phone. With Power Over Ethernet, you have greater placement flexibility. With a 20-foot microphone pickup and optional expansion microphones you’ll be sure to reach all corners of the room.
These featured Refresh Certified Phones come with a Certificate of Freshness and a full six month guarantee with an optional six months available at a small fee. Test out a Refresh product today by shopping online, or call one of our Refresh Experts at 1-800-398-8647.

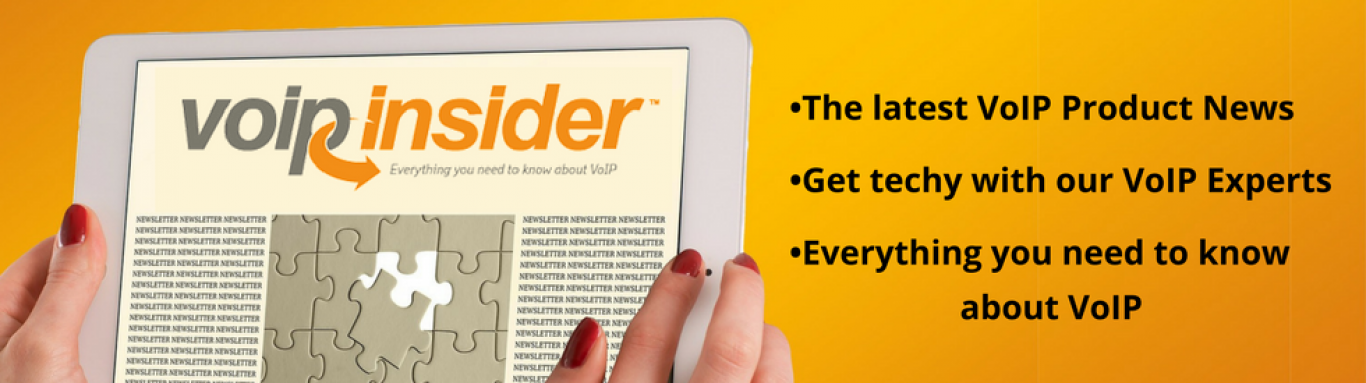
 Recently,
Recently,  Polycom has a long-standing partnership with Microsoft and they are dedicated to supporting Microsoft customers in all stages of their collaboration which include Skype for Business, Office 365, and Microsoft Teams.
Polycom has a long-standing partnership with Microsoft and they are dedicated to supporting Microsoft customers in all stages of their collaboration which include Skype for Business, Office 365, and Microsoft Teams. 
 Also, more calling capabilities will be seen such as the ability to use existing lines to activate calling services in Office 365.
Also, more calling capabilities will be seen such as the ability to use existing lines to activate calling services in Office 365. 




 Cisco System Inc., a worldwide leader in IT and networking, announced yesterday that they have reached a deal to acquire BroadSoft Inc., a communication technologies provider with $1.9 billion net of cash.
Cisco System Inc., a worldwide leader in IT and networking, announced yesterday that they have reached a deal to acquire BroadSoft Inc., a communication technologies provider with $1.9 billion net of cash. The deal is expected to close in the first quarter of 2018. After that, BroadSoft employees will be folded into Cisco’s UC Technology Group, according to company officials.
The deal is expected to close in the first quarter of 2018. After that, BroadSoft employees will be folded into Cisco’s UC Technology Group, according to company officials.

 You may have heard about IP PBX, but what is it exactly? What does it do? Let me tell you all. The acronym “IP PBX” stands for Internet Protocol Private Branch Exchange.
You may have heard about IP PBX, but what is it exactly? What does it do? Let me tell you all. The acronym “IP PBX” stands for Internet Protocol Private Branch Exchange.

 Are you an OEM, Reseller, Systems Integrator, or the go-to IP provider for your customers?
Are you an OEM, Reseller, Systems Integrator, or the go-to IP provider for your customers? 